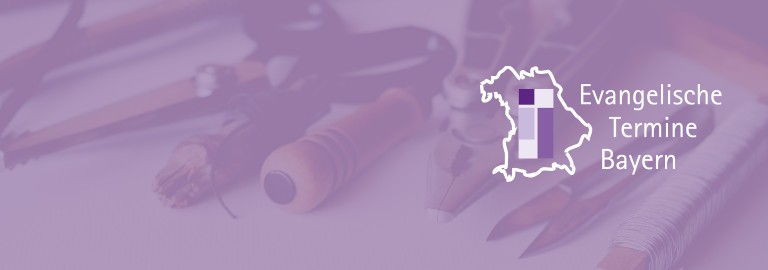Die Formulare finden Sie im Hauptmenü unter Rückmeldungen -> Formulare.
Über Erstellen wird ein neues Formular angelegt; bestehende Formulare können durch Klick auf die Bearbeiten-Schaltfläche editiert werden.
- Kurzbezeichnung: ist eine interne Bezeichnung, mit der Sie das Formular identifizieren können.
- Empfänger-Email: ist die E-Mail-Adresse, an welche der Inhalt des Formulars nach Absenden gesandt wird
- Datenschutz: wenn aktiviert, werden eingetragene Daten nicht in der Bestätigungsemail verschickt.
- Linkbezeichnung: erscheint bei der Veranstaltung in der Detailansicht als Text, welcher dem Link zum Formular zugeordnet ist, z.B: "Zur Anmeldung".
- Überschrift: wird als Titel über dem endgültigen Formular angezeigt.
- QR-Code: fragt ab, ob ein PDF mit einem QR-Code für die Veranstaltung erstellt und per Mail mitgeschickt werden soll. Der QR-Code dient zur Registrierung am Einlass: Die Teilnehmenden bringen das PDF ausgedruckt oder auf dem Smartphone mit. Der Veranstalter scannt den Code - während er bei Evangelische Termine eingeloggt ist - und das Ticket wird als gescannt markiert. In der Teilnehmendenliste kann man so schnell überblicken, wer da ist und wer noch fehlt.
- Benutzername / Passwort: Wird eine solche Kombination vergeben, sind diese beim Scannen der Eintrittskarten (QR-Code) zu verwenden. Dies hat den Vorteil, dass Helfer / Ordner die Eintrittskarten scannen können, ohne die Zugangsdaten zu evangelische-termine.de haben zu müssen. Sie benötigen dann aber diese Benutzername -Passwort Kombination bei allen Veranstaltungen, bei denen sich Besucher über dieses Formular angemeldet haben. Dieser Benutzername und dieses Passwort ist nur gültig für das Scannen der Eintrittskarten. Wichtig: der Benutzername und das Passwort muss vor dem Anmeldevorgang vergeben sein, da es den Link in dem QR-Code beeinflusst.
Formulareditor
In dem darunter stehenden Texteditor wird das Formular entworfen.
Neben normalem Text können Sie zwei Arten von Platzhaltern einfügen:
- Termin-Platzhalter: werden im endgültigen Formular durch die Daten des aktuellen Termins ersetzt
- Formular-Platzhalter: aus den Formular-Platzhaltern werden die Formularfelder für die Eingaben der Nutzer
Im Texteditor finden Sie die Schaltfläche Platzhalter einfügen, über die Sie diese Platzhalter bequem auswählen können.
Bitte beachten Sie: Erstellen Sie nicht für jede Veranstaltung ein eigenes Rückmeldeformular wenn die abgefragten Daten identisch sind! Die jeweiligen Angaben zu der Veranstaltung (Datum, Titel, etc.) können durch die Termin-Platzhalter dynamisch eingefügt werden. Dann wird z.B. immer der Titel der Veranstaltung angezeigt, zu der das Rückmeldeformular hinzugefügt wurde.
Die Option Eingabefeld-Platzhalter ermöglicht es, die Eingabefelder zu definieren. Derzeit können folgende Feldtypen verwendet werden:
- Einzeiliges Textfeld
- Mehrzeiliges Textfeld
- Auswahl einfach (Menü)
- Auswahl mehrfach (Checkboxen)
- Zählfeld
Jedes Eingabefeld benötigt einen eindeutigen Namen. Unter diesem Namen werden später die eingegebenen Daten gespeichert. Zusätzlich kann festgelegt werden, ob ein Feld ein Pflichtfeld ist. Die minimale und maximale Zahl von Zeichen kann festgelegt werden, ebenso die Feldlänge. Durch Anklicken von Einfügen wird das entsprechende Datenfeld am Ort des Cursors eingefügt. Achten Sie bitte darauf, dass jedes Feld einen eindeutigen Namen hat!
E-Mail-Feld: Wenn Sie eine E-Mailadresse abfragen möchten, an die auch eine Bestätigung geschickt werden soll, achten Sie bitte darauf, dass dieses Feld ein Pflichtfeld ist und auf eine gültige E-Mailadresse geprüft wird. Der Platzhalter sollte also so aussehen:
[Textfeld-einzeilig:E-Mail|40|check=notempty,email]
Achten Sie darauf, dass nur ein derartiges Feld vorhanden ist, damit das System zuverlässig erkennen kann, in welchem Feld sich die E-Mailadresse befindet.
Zählfeld: Pro Rückmeldeformular kann ein Zählfeld integriert werden. Sobald ein Zählfeld vorhanden ist, wird die mögliche Anzahl an Rückmeldungen anhand der Eintragungen in diesem Feld berechnet. Die maximal mögliche Anzahl an Rückmeldungen wird im Bearbeitungsformular einer Veranstaltung festgelegt: dort wo Sie auswählen, welches Rückmeldeformular bei der Veranstaltung verknüpft wird.
Um ein responsives (Smartphone-taugliches) Formular zu erstellen, verwenden Sie bitte die Schaltfläche Vorlagen einfügen des Texteditors. Dort können Sie entweder ganze Formularteile (Adresse, E-Mail und Telefon) oder ein leeres Raster einfügen, das Sie anschließend mit den gewünschten Formularfeldern füllen können. Achten Sie beim Erstellen der Formularfelder darauf, dass die Checkbox responsiv aktiviert ist.
Die Vorlagen fügen den nötigen HTML-Code ein, der für ein responsives Formular nötig ist.
Über die weiteren Symbole des Texteditors kann das Formular nach Belieben gestaltet werden. Ein wenig Kenntnis von HTML ist hilfreich, aber nicht notwendig.
Nach Abschluss der Bearbeitung wird das Formular über den Funktionsknopf Speichern gesichert.
Rückmeldeformular auswählen
Jetzt können Sie zu jeder Veranstaltung im gewohnten Bearbeitungsmodus eines Ihrer definierten Rückmeldeformulare aus einem Auswahlmenü wählen.
Zusätzlich lässt sich definieren, wann die Anmeldung freigeschaltet ist oder bis zu welcher Teilnehmendengrenze das Formular online ist (vgl. hierzu das Zählfeld).
Aufgrund der mit den Rückmeldeformularen verbundenen E-Mailadresse gibt es keine globalen oder regionalen Rückmeldeformulare. Der Webmaster möchte ja nicht Ihre Rückmeldungen erhalten.
Rückmeldungen verwalten
Als Veranstalter bekommen Sie pro Rückmeldung eine Mail mit den eingetragenen Daten. Die Daten können Sie aber auch in Ihrem Account unter dem Menüpunkt Rückmeldungen einsehen. Dort sehen Sie auf einen Blick die Anzahl der Rückmeldungen pro Zeitraum. Wenn Sie auf die Rückmeldung klicken, sehen Sie die Details.
Sie können die Rückmeldung bearbeiten und z.B. etwas unter Bemerkung ergänzen. Diese Änderung löst aber keine neue Mail an den Besucher aus. Sie können die Rückmeldungen mit einer Farbcodierung versehen, die Ihnen hilft, Überblick zu behalten. Diese Farbe wird in der 2. Spalte der Tabelle angezeigt und steht zu Beginn auf weiß. Nach diesem Status kann die Übersicht auch sortiert werden.
In der 3. Spalte zeigt ein QR-Code-Symbol einen erfolgreichen Scan am Einlass an. Diese Rückmeldung wurde somit entwertet bzw. der Besucher oder die Besucherin ist anwesend. Ist die Spalte leer, wurde der QR-Code noch nicht gescannt oder registriert.
Über den CSV-Export können Sie eine Liste erstellen und speichen, die Sie via Tabellenkalkulation wie Excel oder OpenCalc für Ihre Bedürfnisse bearbeiten können.
Im Veranstaltungstyp auswählbar machen
Um ein Rückmeldeformular an eine Veranstaltung "anzuhängen", benötigt das entsprechende Eingabeformular (siehe Veranstaltungstyp) ein Auswahlfeld dafür. Wenn Sie eigene Veranstaltungstypen definiert haben, müssen Sie das Feld ggfs. dort ergänzen. Aktivieren Sie das Feld FEEDBACK_ID.
In allen bayernweiten Veranstaltungstypen ist die Auswahl eines Rückmeldeformulares bereits vorgesehen.