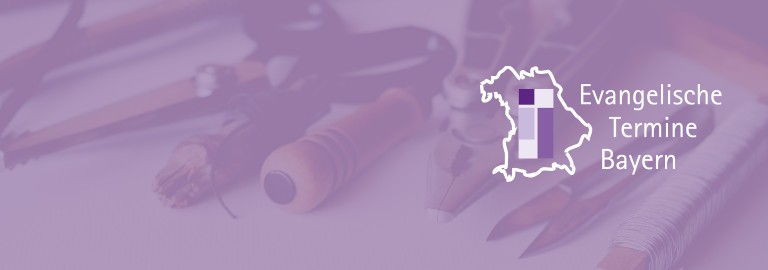Formulartyp erstellen
In einem Formulartyp werden die grundlegenden Einstellungen eines Webformulars festgelegt, das man für verschiedene Abfragen, Anmeldungen, Bestellungen, etc. nutzen kann. So kann ein Anmeldeformular für verschieden Veranstaltungen genutzt werden. Der Formulartyp enthält die Definition der Eingabefelder und die Konfiguration der E-Mails, die bei der Nutzung des Formular verschickt werden können.
Klicken Sie auf den Button "Neuen Formulartyp erstellen". Geben Sie eine aussagekräftige interne Bezeichnung ein, der den Zweck des Formulartyps beschreibt.
Die Linkbezeichnung ist der Text, der auf der Schaltfläche steht, über den die Nutzer das Webformular aufrufen werden.
Die Überschrift erscheint direkt als Titel über den Eingabefeldern des Formulars.
Optional für Programmierer: Über CSS-Angaben können Sie das Aussehen des Formulars ggfs. anpassen.
Formularfelder definieren
Die Schaltfläche "Felder" führt Sie zu dem Drag-and-Drop-Editor, über den Sie die gewünschten Formularfelder erstellen. Folgende Formularelemente stehen zur Verfügung:
| Textfeld | Einzeiliges Textfeld mit Unterkategorien Text, E-Mail und Internetadresse |
| Textbox | Mehrzeiliges Textfeld |
| Auswahl | Festgelegte Auswahlmöglichkeiten für Einfach- oder Mehrfachauswahl (Auswahlmenü, Checkboxen oder Radiobuttons) Auswahlfelder können "zählbar" gemacht werden (z.B. für bestimmte Kartenkontingente) |
| Zahlenfeld | Einzeiliges Textfeld für numerische Eingaben (Mengenangaben) |
| Checkbox | Ja/Nein-Auswahl |
| Text | Feste Texte (mit Bildern, Tabellen) für Erklärungen ohne Eingabemöglichkeit. Platzhalter von Veranstaltungsdaten können verwendet werden. siehe unten "Statischer Text" |
Klicken Sie in der oberen Leiste auf ein Element, halten Sie die Maustaste gedrückt und ziehen das Element an die gewünschte Stelle im darunterliegenden Bereich.
Über das Bearbeiten-Symbol hinter jedem Formularelement öffnet sich das jeweilige Konfigurationsfenster.
Vergeben Sie für jedes Formularelement ein eindeutiges Schlüsselwort (ohne Leer- und Sonderzeichen). Dieses Schlüsselwort dient u.a. als Platzhalter, den Sie in den E-Mailkonfigurationen verwenden können, um Daten aus dem abgeschickten Formular in z.B. Bestätigungs-E-Mails übernehmen können.
Definieren Sie die Beschriftung (Label) des Formularfeldes und ergänzen ggfs. weitere Einstellungen, die je nach Feld unterschiedlich sein können. Hilfetexte erscheinen unterhalb der Formularfelder. Nach den Klick auf "Übernehmen", werden ihre Einstellungen direkt im Formular sichtbar.
Vergessen Sie am Ende nicht, Ihre Konfiguration über ein Klick auf den Speichern-Button zu sichern!
Eingabeprüfungen ergänzen
Wenn Nutzer das Formular ausfüllen und Abschicken, können Sie Prüfungen einbauen, um korrekte Daten zu erhalten. Je nach Feld können Sie Eingaben prüfen lassen auf:
| Pflichtfeld | Eine Eingabe ist zwingend erforderlich. |
| E-Mailadresse | Die Eingabe muss eine gültige E-Mailadresse sein. |
| Min/Max Länge | Die Eingabe muss eine minimale Länge haben, bzw. darf eine maximale Länge nicht überschreiten. |
| Anzahl Auswahl | Bei Mehrfach-Auswahl die minimale bzw. maximale Anzahl an gewählten Optionen |
| Min/Max Wert | Bei Zahlenfeldern der minimale bzw. maximal mögliche Wert |
Es ist zu empfehlen, auf bestimmte Prüfungen in den Hilfetexten hinzuweisen.
Wichtig: Wenn Sie Bestätigungs-E-Mails an die Nutzer verschicken möchten, benötigen Sie ein Textfeld vom Typ E-Mail, welches ein Pflichtfeld ist und auf eine gültige E-Mailadresse geprüft wird! Sie können so ein Feld über die Formularfeld-Vorlagen (siehe unten) leicht einfügen.
Abhängige Prüfungen
Eingabeprüfungen können von verschiedenen Bedingungen abhängig gemacht werden. So kann z.B. eine Eingabe erzwungen werden, wenn zuvor eine bestimmte Auswahl getroffen wurde. Ergänzen Sie abhängige Prüfungen über den Bereich "... nur wenn".
Einstellungen zum Layout
Grundsätzlich befinden sich alle Formularfelder untereinander. Sie können optional 2 Formularfelder auch nebeneinander anordnen (z.B. Postleitzahl und Ort). Wählen Sie dazu bei dem ersten Feld die Option "2 x 50% Breite mit darunterstehendem Feld".
Bedingte Anzeige von Formularfeldern
Sie können Formularfelder abhängig von Eintragungen oder gewählten Optionen in anderen Feldern aus- oder einblenden. Wählen Sie dazu die gewünschten Bedingungen unter "Feld ist nur sichtbar wenn...".
Statischer Text
Zwischen den Formularfeldern können Sie Erklär- oder Hinweistexte einfügen. Bei der Bearbeitung öffnet sich ein Texteditor, über den Sie den Text nach Ihren Wünschen gestalten können.
Sie können Bilder einfügen, indem Sie eine Internetadresse eingeben, die auf das gewünschte Bild zeigt. Das Bild muss im Internet aufrufbar sein. (Bilder können nicht hochgeladen werden!) Dabei können Sie z.B. auf ein Bild verweisen, das Sie bei einer Veranstaltung hinzugefügt haben. Der Texteditor verwandelt die Internetadresse in die Ansicht des Bildes.
Nutzen Sie Platzhalter, um Daten der Veranstaltung anzuzeigen, mit dem das Formular verknüpft wurde. Schreiben Sie die Platzhalter innerhalt geschweifter Klammern, z.B. {_event_TITLE} für den Titel der Veranstaltung.
Formularfeld-Vorlagen
Unterhalb der "Speichern"-Schaltfläche finden Sie vordefinierte Vorlagen für Formularfelder, die Sie mit einem Klick einfügen können. Dies erleichert z.B. das Einfügen von Felder für eine Adresse, eine E-Mailadresse oder des Vor- und Nachnamens.
Kopieren, Exportieren und Importieren
Neben der Kopierfunktion im Kontextmenü in der Übersicht der Formulartypen, können Sie Formularfeld-Definitionen auch exportieren um sie z.B. bei einem anderen Veranstalter zu importieren. Die Formularfeld-Definition wird als sog. JSON-Datei exportiert. Sie enthält alle Informationen zu den Formularfelder. Sie enthält jedoch weder die Basis-Einstellungen noch die E-Mail-Vorlagen.
Um eine Konfiguration zu importieren, erstellen Sie zunächst einen neuen Formulartyp. Sie können einen Import über das Kontextmenü nur machen, wenn der Formulartyp noch keine Felddefinitionen enthält. Importieren Sie deshalb die Konfigurationsdatei unmittelbar nach der Erstellung des neuen Formulartyps.